Emitir comprobantes: Facturas y Boletas
En esta área podrás generar comprobantes electrónicos y crear nuevos clientes.Sigue estos pasos para realizarlo:
Ingresa al módulo de ventas y luego selecciona subcategoría comprobantes electrónicos.
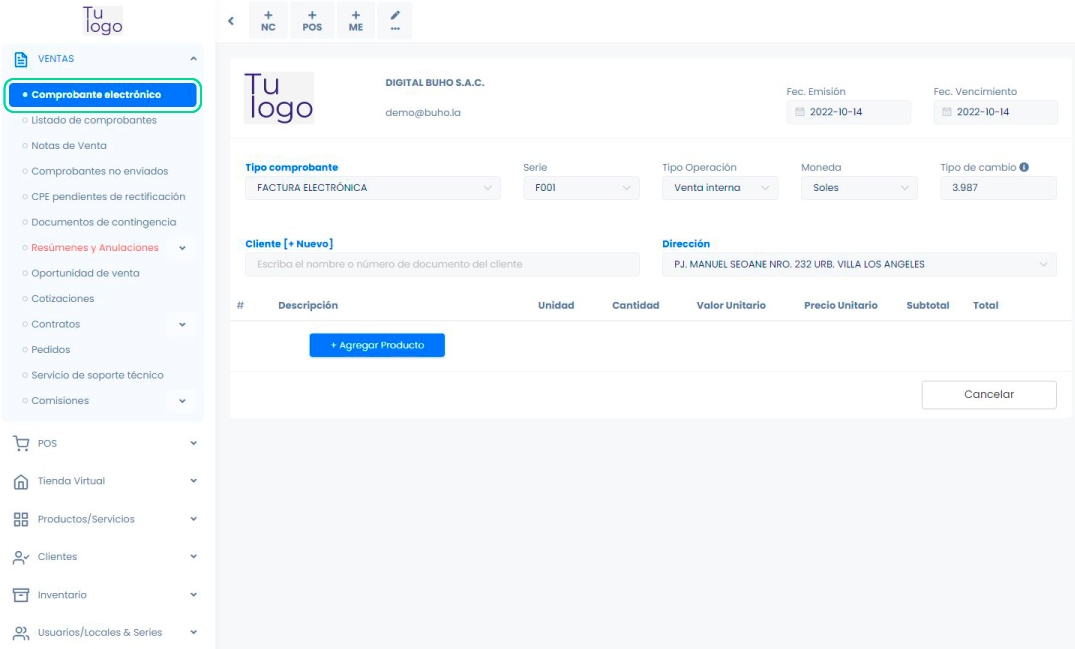
1. Crear comprobante
En esta sección podrá empezar con la creación de su comprobante electrónico y realizar otras importantes configuraciones.
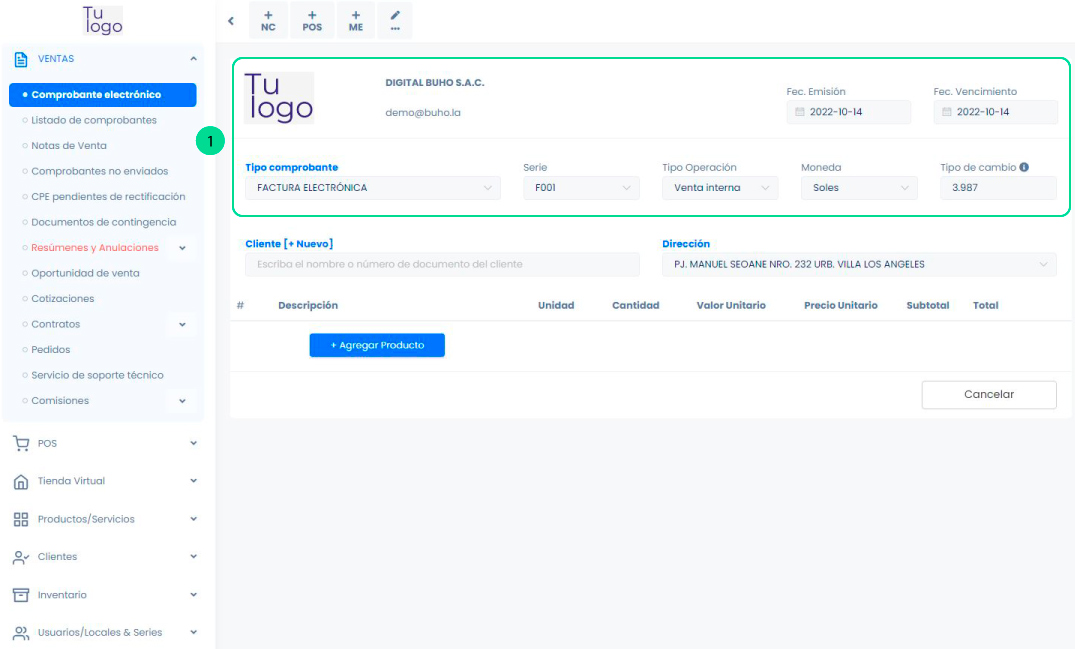
Se encontrará el formulario del tipo de comprobante y se completarán los siguientes datos:
Se puede crear un comprobante con un día de retaso.
- Tipo de comprobante: Selecciona factura o boleta electrónica
- Serie: Establecido por defecto según el tipo de comprobante
- Tipo operación: Seleccione la que más se adecue a la venta.
- Moneda: Seleccione moneda en dólares americanos o Soles
- Tipo de cambio: Es el tipo de cambio extraído por la SUNAT
- Fecha de emisión: Es el día que se emite el comprobante
- Fecha de vencimiento: Es el día que se tiene que pagar el comprobante.
Puede emitir boletas electrónicas por montos menores a 700 soles con el cliente "Clientes Varios", cuando el monto sea mayor es obligatorio colocar la identidad del cliente sea DNI o RUC.
2. Crear nuevo cliente En esta sección escogerá el cliente para la creación del comprobante, caso contrario deberá crearlo seleccionando el botón [+Nuevo].
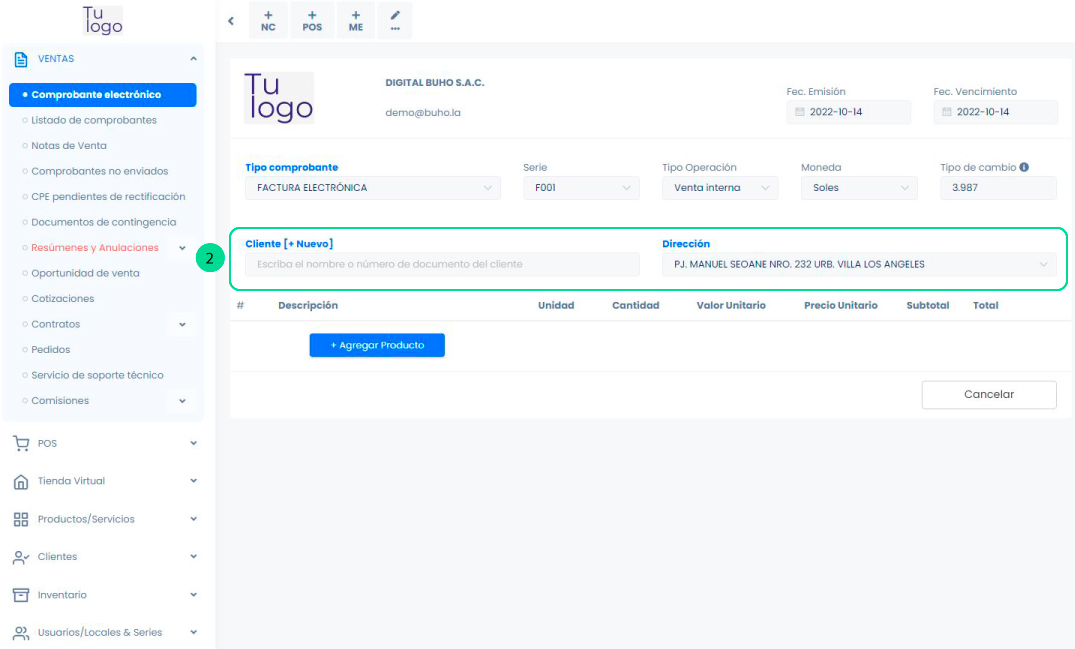
Posteriormente aparecerá el formulario de Nuevo cliente.
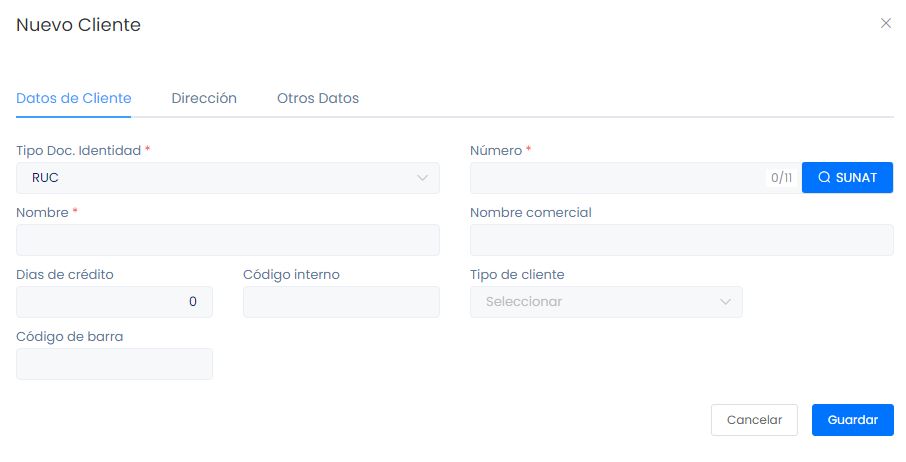
Se procederá a ingresar los siguientes datos:
- Tipo Doc.Identidad: Seleccione RUC,DNI,CE,etc
- Número: Ingrese el número que corresponde al tipo de documento Identidad
- Nombre: Se autocompletará el nombre que corresponde al tipo de documento Identidad
La sección de dirección y otros datos deberá completarlos según el requerimiento de su empresa.
Después selecciona el botón Guardar.
Todos los campos que cuentan con (*) son obligatorios.
3. Agregar Producto Selecciona el botón Agregar producto.
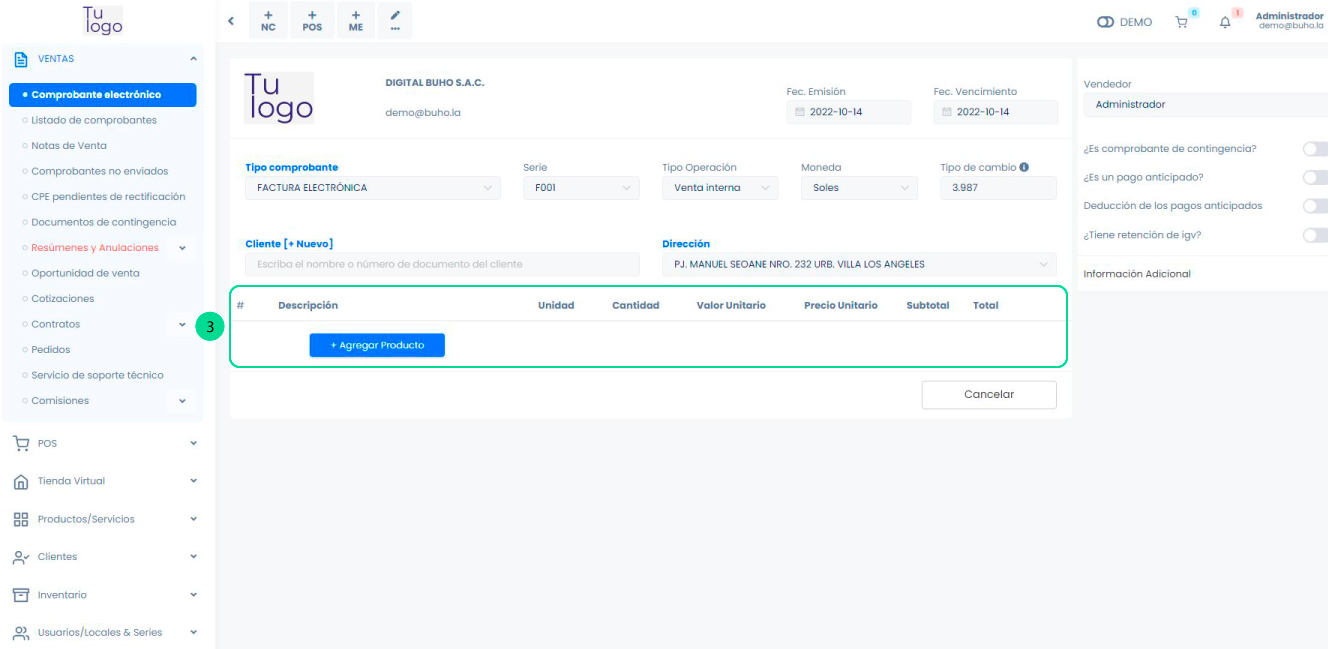
Posteriormente se encontrará el formulario de Agregar Producto o Servicio.
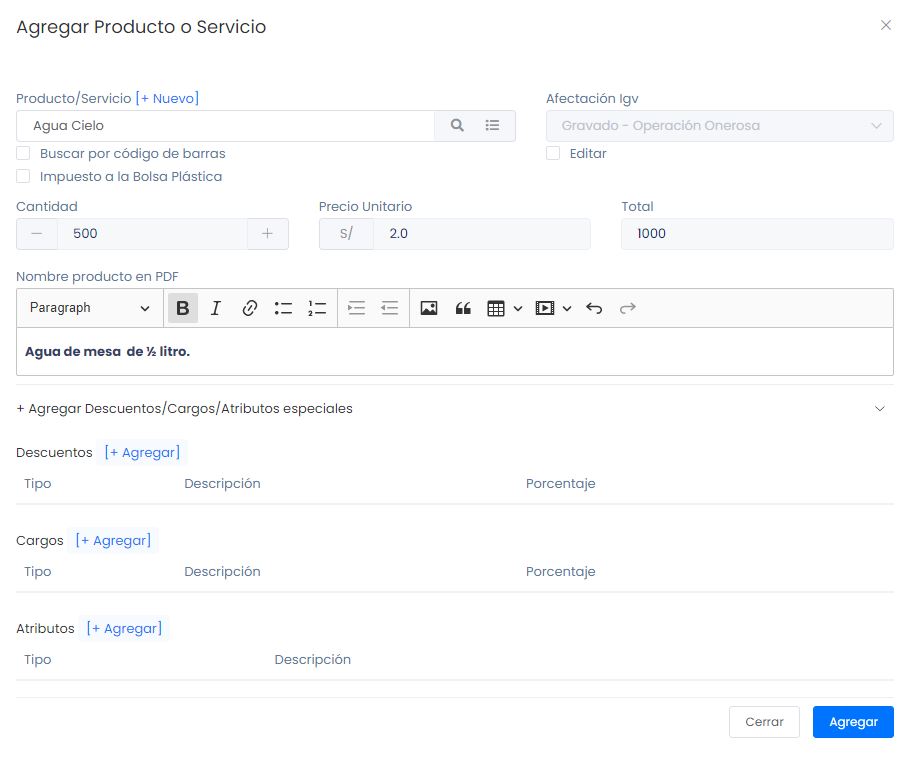
Se procederá a ingresar los siguientes datos:
- Producto/Servicio: Si el producto se creó previamente, se visualizará en la lista de opciones,si no lo está,podrá crearlo seleccionando el botón [+Nuevo]
- Cantidad: Ingresa la cantidad de productos
- Precio unitario
- Nombre del producto en PDF: Ingresa la descripción del producto
- Agrega descuentos,cargos o Atributos especiales
Después selecciona el botón Guardar, donde visualizará la descripción del comprobante.
4. Crear nuevo producto Selecciona el botón Nuevo ,donde aparecerá el formulario para llenar los datos del nuevo producto:

Se procederá a ingresar los siguientes datos:
- Nombre
- Descripción
- Tipo de moneda
- El precio unitario
- El stock inicial.
- Selecciona las unidades que se amolden a su servicio.
- Activar si el producto incluye IGV.
Después selecciona el botón GUARDAR, y se visualizará esta ventana en la sección descripción
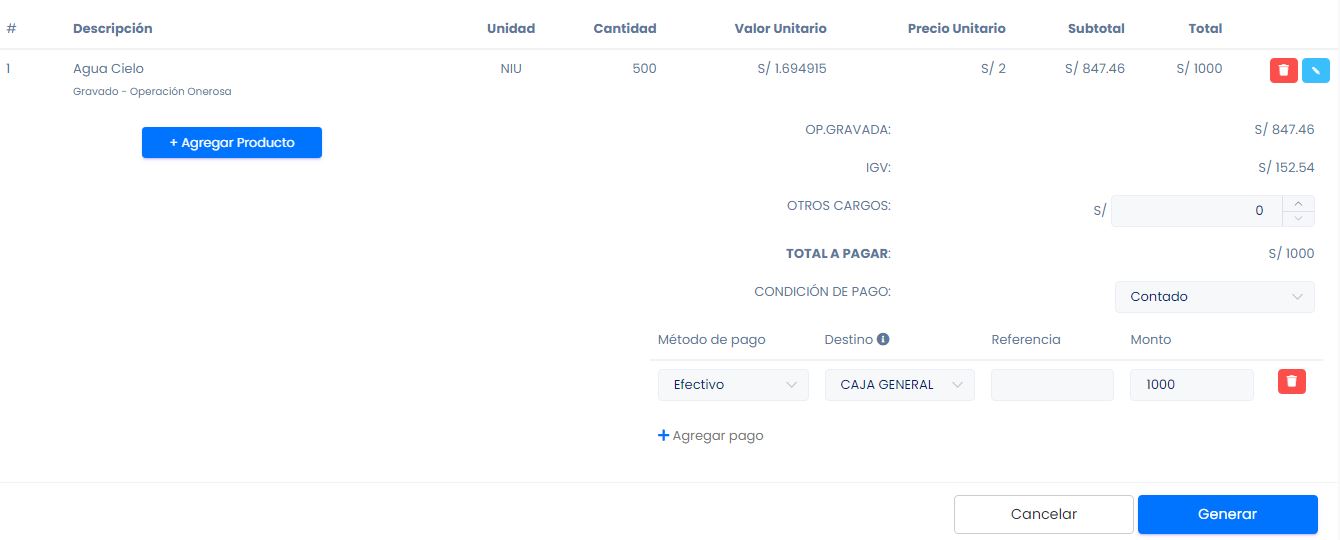
5. Condiciones de pago Selecciona el tipo de condición de pago que mejor se acomode a tus requerimientos.
- Contado: Deberá escoger el método de pago, el destino donde ingresará el dinero automáticamente,la referencia y el monto en total. Además también es factible añadir otros métodos de pago.
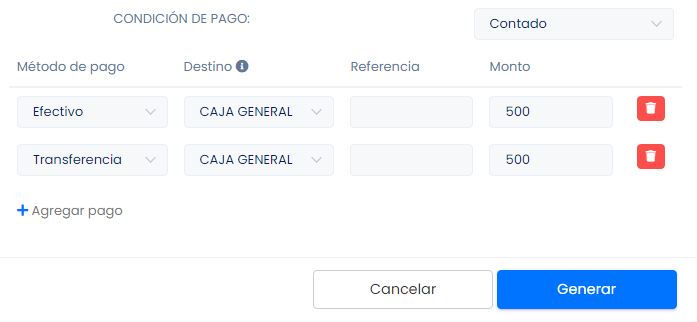
- Crédito: El método de pago y la fecha a pagar, pueden ser configurados en CONFIGURACIÓN - Métodos de pago - Ingreso .

- Crédito a cuotas: Deberá escoger la fecha de pago y el monto,asimismo también es factible añadir la cantidad de cuotas que requiera.

Si escogió el método crédito o crédito a cuotas, podrá visualizar el pendiente de pago: Ingresando a módulo de finanzas y en la sección cuentas por cobrar.
Después selecciona el botón Generar, donde se visualizará una ventana indicando que la factura ha sido aceptada.
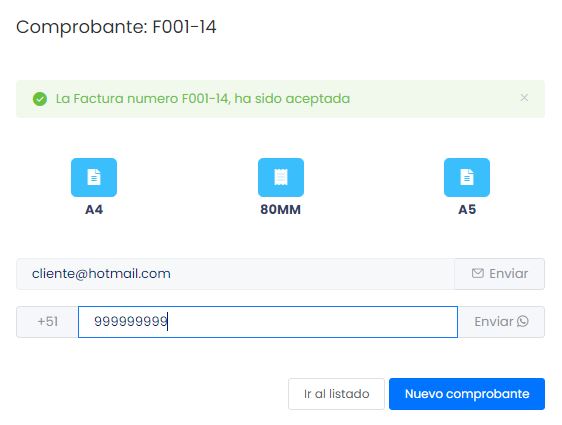
Además podrás escoger el formato del comprobante electrónico en tamaño A4(vertical), 80MM (ticket) y A5(horizontal).
Asimismo puedes enviarlo por correo electrónico o WhatsApp, ingresando el dato del destinatario y seleccionando el botón Enviar.
Finalmente puedes seleccionar el botón ir al listado, donde visualizará los comprobantes generados, o proceder a crear nuevo comprobante.